Cara Install Ubuntu (Dual Boot)
1. Buat bootable ubuntu
2. Masukkan flashdisk ke komputer
3. Restart/hidupkan komputer kemudian masuk ke menu bios
4. Lalu pilih menu boot, kemudian pilih "Boot Priority" ke flashdisk
5. Lalu Save and exit
6. Lalu akan masuk ke sistem linux
7. Setelah masuk halaman Instalasi Ubuntu, silakan pilih English (sebagai bahasa), lalu klik Continue.
8. Kemudian pilih keyboard layout English (US), lalu klik Continue.
9. Selanjutnya akan muncul jendela Updates and other software, silakan pilih opsi Minimal Installation atau Normal installation.
10. Beri tanda ceklis pada opsi Install third-party software.
11. Jika sudah, silakan klik Continue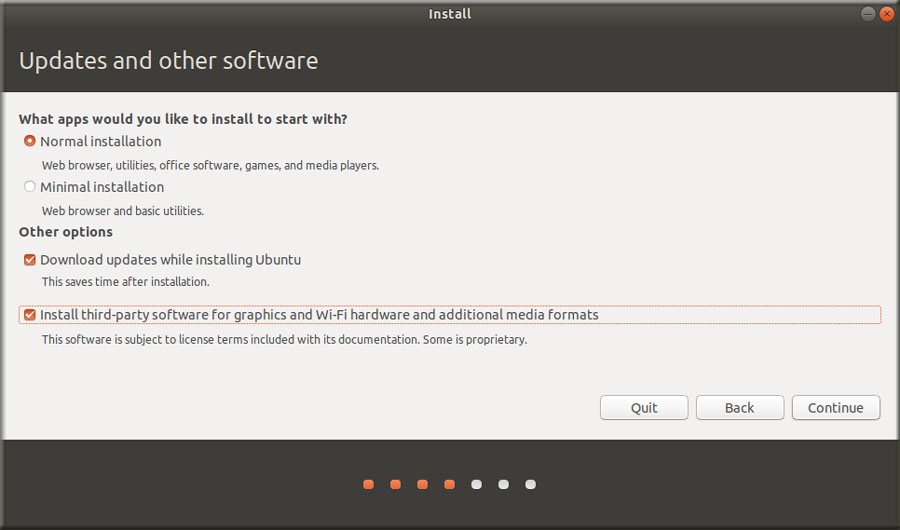
12. Selanjutnya akan masuk jendela Installation type, silakan pilih opsi Something else.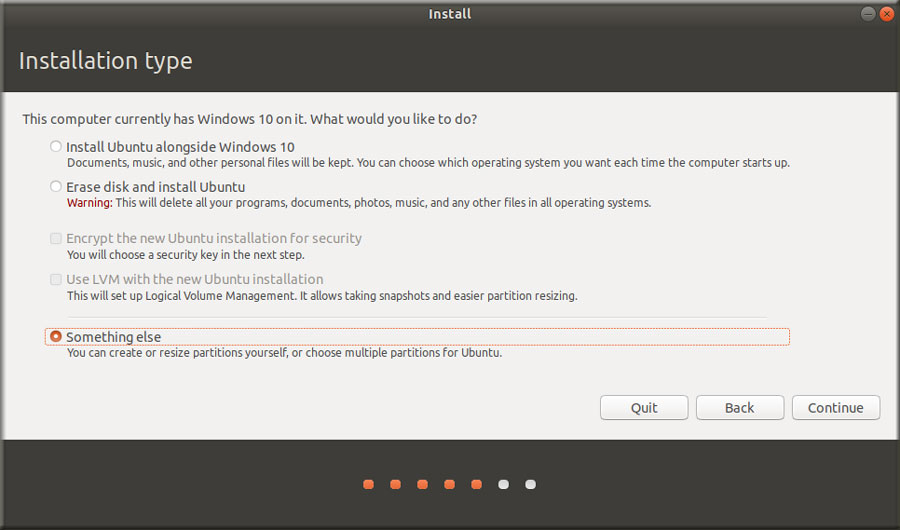
13. Lalu klik Continue.
Setelah anda klik Continue, maka akan masuk ke halaman Instalation Type. Disini anda harus membuat partisi.
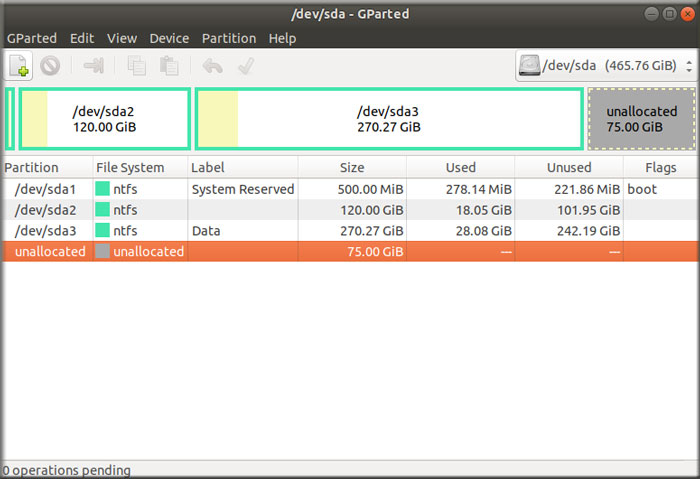
Caranya Pilih Menu, kemudian buka GParted. Pada partisi Unalloacted klik kanan kemudian pilih new.
Kemudian buatlah Extended Partition dan beri nama label “Ubuntu” lalu klik Add.
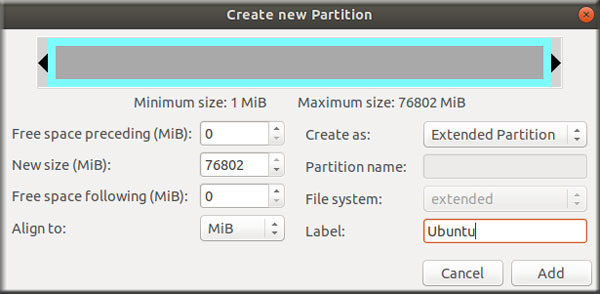
Setelah Partisi Extended, anda bisa membuat partisi yang baru didalam Extended Partition.
Selanjutnya, untuk membuat Dual Boot Windows 10 Dan Ubuntu diperlukan 3 partisi baru, yaitu :
Partisi Boot
Pada tahap ini partisi boot akan dibuat. Partisi ini berguna untuk menyimpan bootloader yang digunaan sebagai menu pilihan sistem operasi Ubuntu dan Windows 10.
- Silakan tentukan partisi yang Kosong.
- Kemudian klik tanda + yang ada dibagian kiri bawah.
- Selanjutnya akan muncul halaman Create New partition, silakan pilih ukuran size 1024 MB (1GB).

- Kemudian pada bagian Type for the new partition, silakan pilih Logical Partition .
- Pada bagian Location for the new partition, silakan pilih opsi Beginning of this space.
- Bagian Mount point, Label pilih boot.
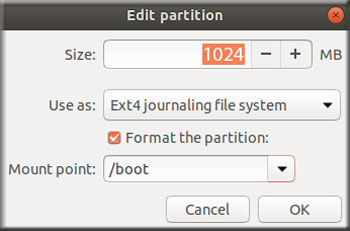
- kemudian klik Ok.
Partisi Swap
Partisi ini berfungsi sebagai memory virtual, digunakan ketika Ubuntu memerlukan tambahan memory (jika di Windows semacam Page File).
Standar ukurannya adalah 2x memory RAM yang anda gunakan. Misalnya RAM 8 GB, maka anda harus membuat partisi Swap 16 GB.
Cara membuat partisi Swap adalah sebagai berikut :
Sebagai contoh saya menggunakan RAM 8 GB, maka memory Swapnya 16 GB = 16368 MB.
- Pada bagian Size silakan pilih 16384 MB.
- Type for the new partition, pilih Logical.
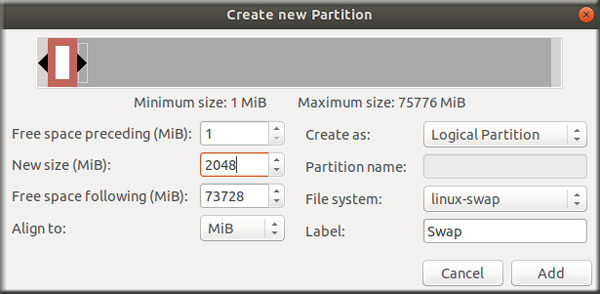
- Location for the new partition, pilih opsi Beginning of this space.
- Bagian Use as, pilih swap area.
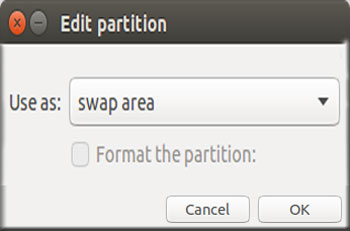
- Kemdian klik Ok.
Partisi Root
Partisi ini digunakan untuk menyimpan semua file system OS Linux Ubuntu.
Sebagai contoh saya menggunaan ruang kosong yang masih tersisa. Jadi partisi root dan home akan digabung menjadi satu partisi.
- Pada bagian size yang ada di halaman Create partition, biarkan saja untuk menggunakan ukuran ruang yang tersisa.
- Type for the new partition, pilih Logical.
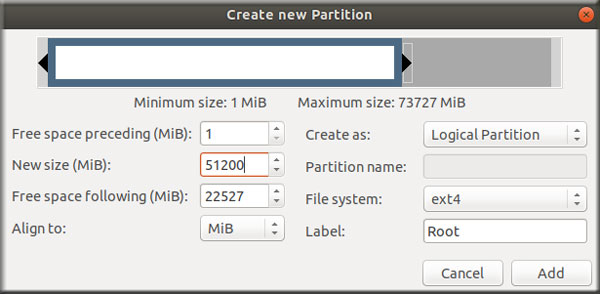
- Location for the new partition, pilih opsi Beginning of this space.
- Pada bagis Use as, silakan pilih Ext4 journaling file system.
- Pada bagian mount, pilih /.
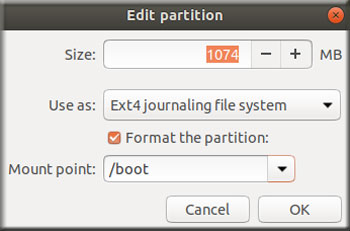
- Kemudian klik Ok.
Setelah semua partisi sudah anda buat, langkah selanjutnya adalah memilih lokasi partisi boot. Pada pembahasan ini saya memilih lokasi /dev/sdb7.
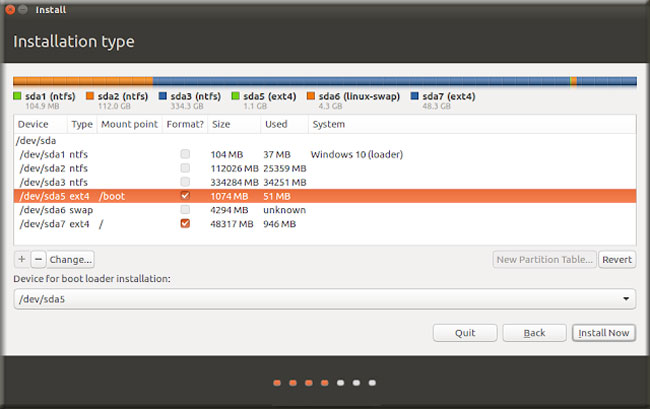
Kemudian klik tombol Install Now, lalu klik Continue.
Selanjutnya akan muncul jendela Where are you ?.
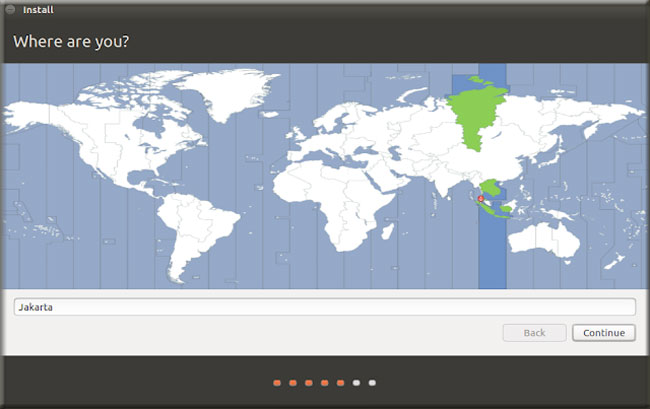
Pada tahap ini, silakan pilih lokasi Jakarta dengan cara klik peta Indonesia dengan lokasi Jakarta lalu, klik Continue.
Buat Akun
Langkah selanjutnya adalah membuat akun Login, dengan memasukkan nama anda, nama komputer, username dan password.
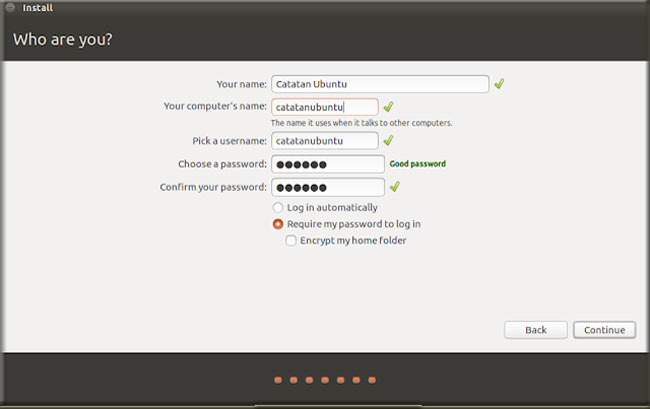
Apabila anda ingin secara otomatis log in tanpa ada permintaan username dan password, silakan pilih opsi Log in autamtically, lalu klik Continue.
Proses Install
Setelah anda klik Continue, maka proses inslasinya secara otomatis dimulai. Silakan tunggu sampai prosesnya selesai.
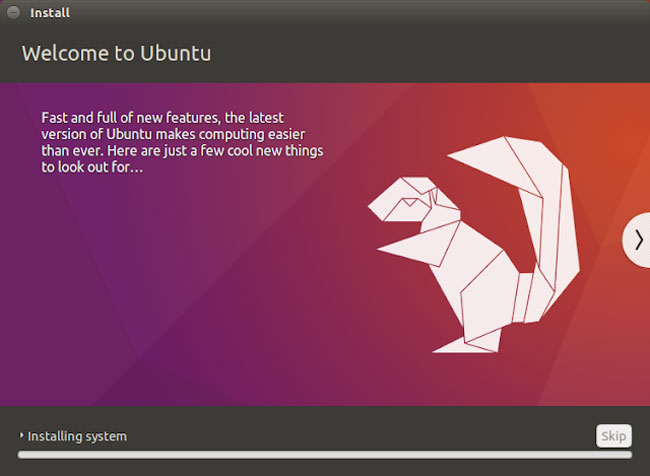
Jika proses installnya selesai, silakan klik Restart Now, lalu cabut Flashdisk dari komputer anda.
Sumber: Cara Dual Boot Windows 10 Dan Ubuntu Terbaru 2022 (bsn.or.id)

Komentar
Posting Komentar