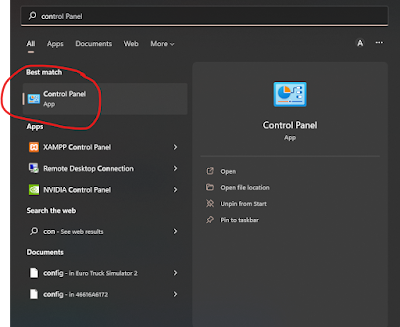Subnetting Menggunakan Metode VLSM

Soal Sebuah Perusahaan Swasta memiliki 5 divisi yang masing : • Divisi HRD membutuh 14 user • Divisi Marketing membutuhkan 28 user • Divisi Financial membutuhkan 18 user • Divisi Teknisi Gangguan membutuhkan 90 user • Divisi Operator dan Adminitrasi membutuhkan 20 user Desain IP Address Jaringan tersebut dengna menggunakan metode VLSM : Jawab Pertama, kita cari host yang paling banyak digunakan : - Divisi Teknisi Gangguan 90 User - Divisi Marketing 28 User - Divisi Operator dan Administrasi 20 User - Divisi Financial 18 User - Divisi HRD 14 User 1. Menghitung IP untuk Divisi Teknisi Gangguan : Divisi Teknisi Gangguan membutuhkan 90 user, maka gunakan /25 dengan subnet mask 255.255.255.128. Dengan menyisakan 36 IP menggunakan IP Address 192.168.1.0/25 Maka diperoleh : - Network : 192.168.1.0 - Rentang IP : 192.168.1.1 - 192.168.1.126 - Broadcast : 192.168.1.127 2. Menghitung IP untuk Div...